Here are some videos I made showing me installing NetBeans 12:
And here is a link for those who can't (or don't want to) use NetBeans:
We will be using NetBeans as our IDE (Integrated Development Environment) in CSCI 1226. It is installed on lab computers, or you can download it to your own (which is recommended).
I will generally have NetBeans set to show three panes:
The Projects pane looks like a directory structure -- and it pretty much is. The "top level" for each project shows a little cup of coffee icon. Inside each are two (or more) folders, of which Source Packages is the only one we need to worry about for now. Inside Source Packages is another folder, which may be called <default package>, but will normally have a different name (one that's similar to the project name, like Lab01Act2/lab01act2 in the example above). That's called a package and it's where your program files need to be.
Each project also corresponds to a folder on your computer. For example, the project above is saved on my home computer, and the files are found in my Projects/Lab01Act2/src/lab01act2 folder.
You should create a special folder to hold all your NetBeans projects for CSCI 1226.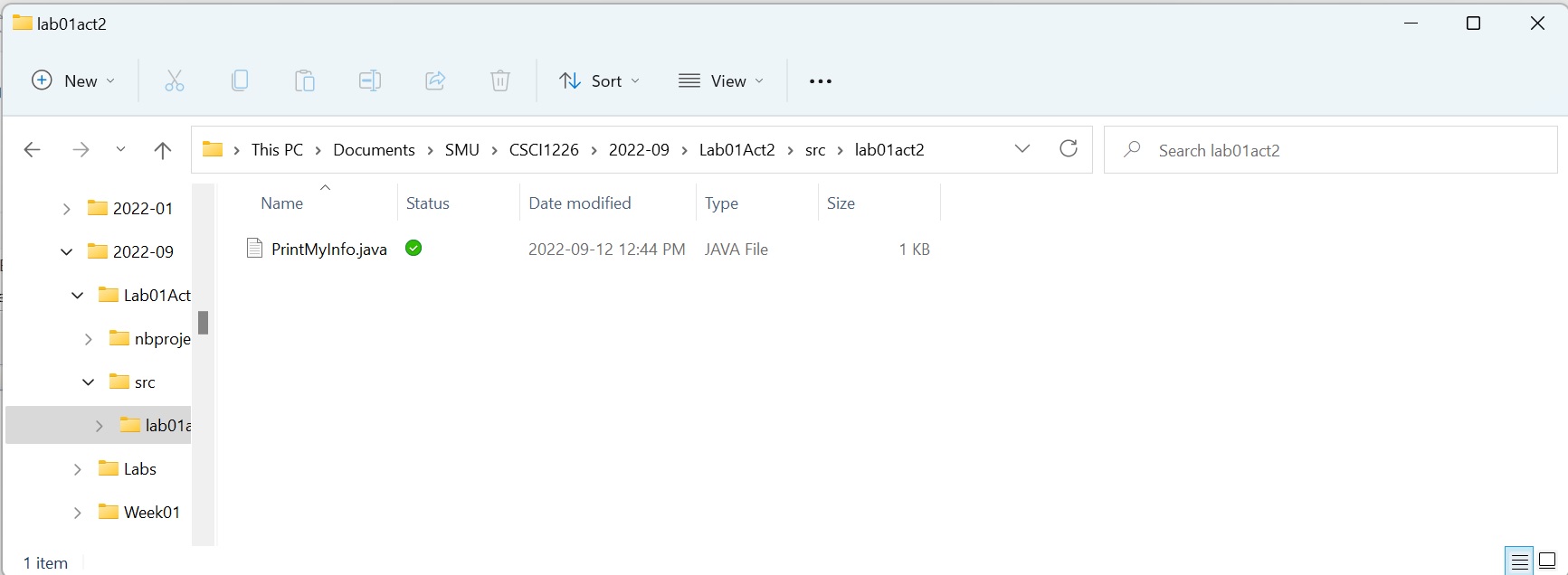
When you're submitting files, you need to browse to the correct project/package folder to find the files you've been working on.
We will create a new project for each lab and each assignment. You might also want to create a separate project for testing programs from the notes. NetBeans expects that each project will have only one program in it, but we will sometimes put multiple small programs into one project to make them easier to work with. (In CSCI 1226, there will normally be only one or two files in each program anyway.)
Double-clicking on a file name in the Project pane will open that file in the source window. The source window has one tab for each open file. You can move quickly from one file to another using the tabs.
The Navigator pane is for moving between methods in a file. For now our programs will have only one method in them anyway -- main. When we start adding other methods, you can click the method name in this list to move directly to the definition of that method.
When we ask you to create a new project, we will give you a project name and a program name. For example, we might ask you to create a program named DistanceCalculator in a project named A01. You should use those exact names when you create your project; otherwise your program won't work properly when the markers get it!
Click Next.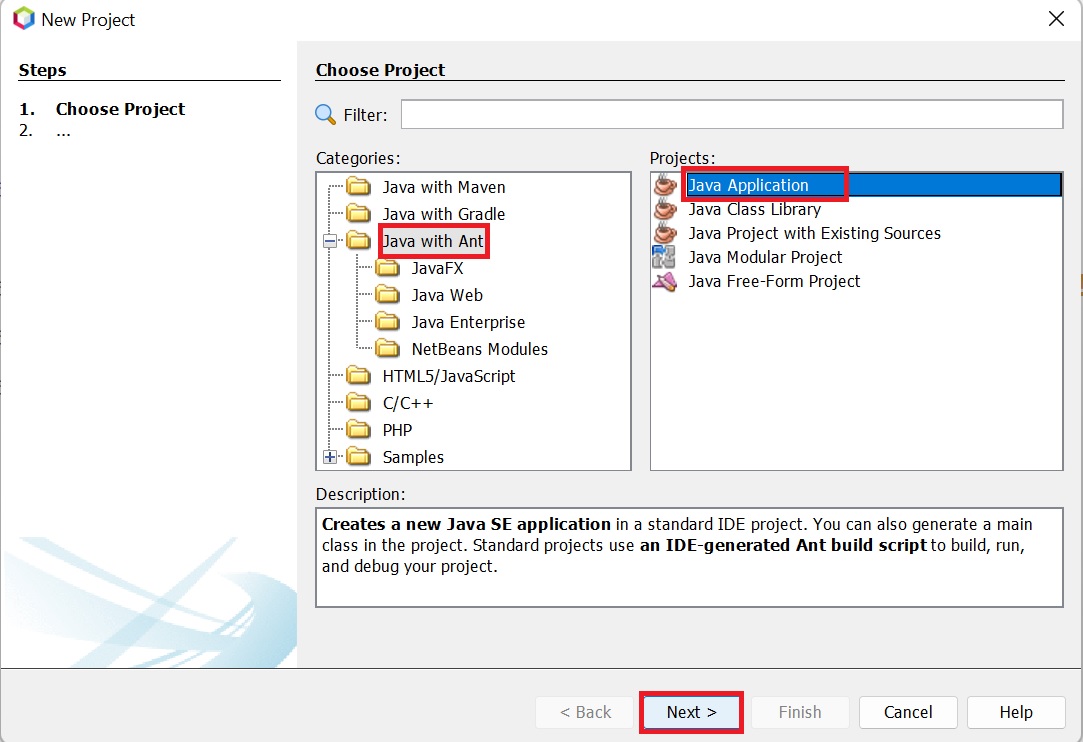
You may want to change the Project Location, as described above. Use the Browse... button to navigate to your preferred location.The Use Dedicated Folder for Storing Libraries check-box should be clear. The Create Main Class check-box will be selected, but we'll want to change the name in the box: put the name of the program after the dot. (In our example, we change a02.A01 to a02.DistanceCalculator.)NOTE: If you choose a lab computer's hard drive, be sure to copy the project folder from the hard drive back to your USB- or J-drive before you leave. Otherwise it will be deleted overnight.
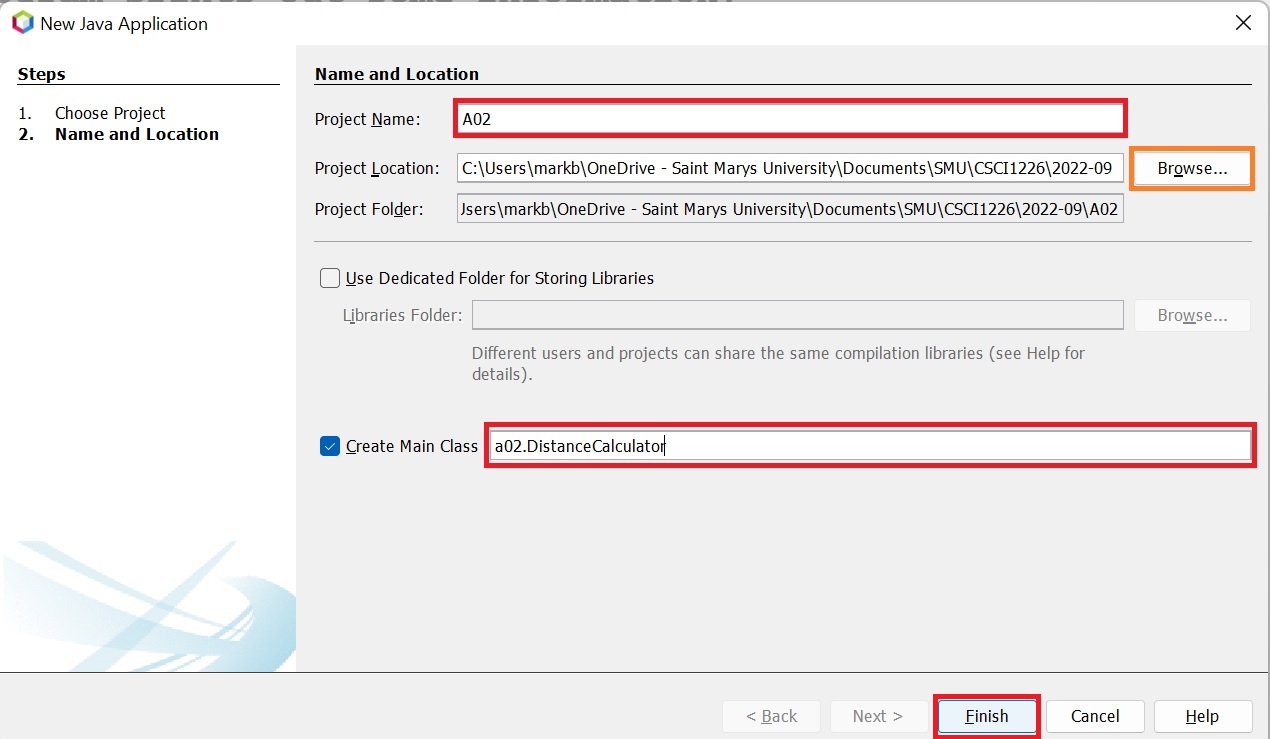
Note that the "a02." bit is optional. It's good design to put it there, but you can leave it out if you want.
Click Finish.
(The code in your program will look a little bit different. See setting options to see how to change your program to be more like mine.)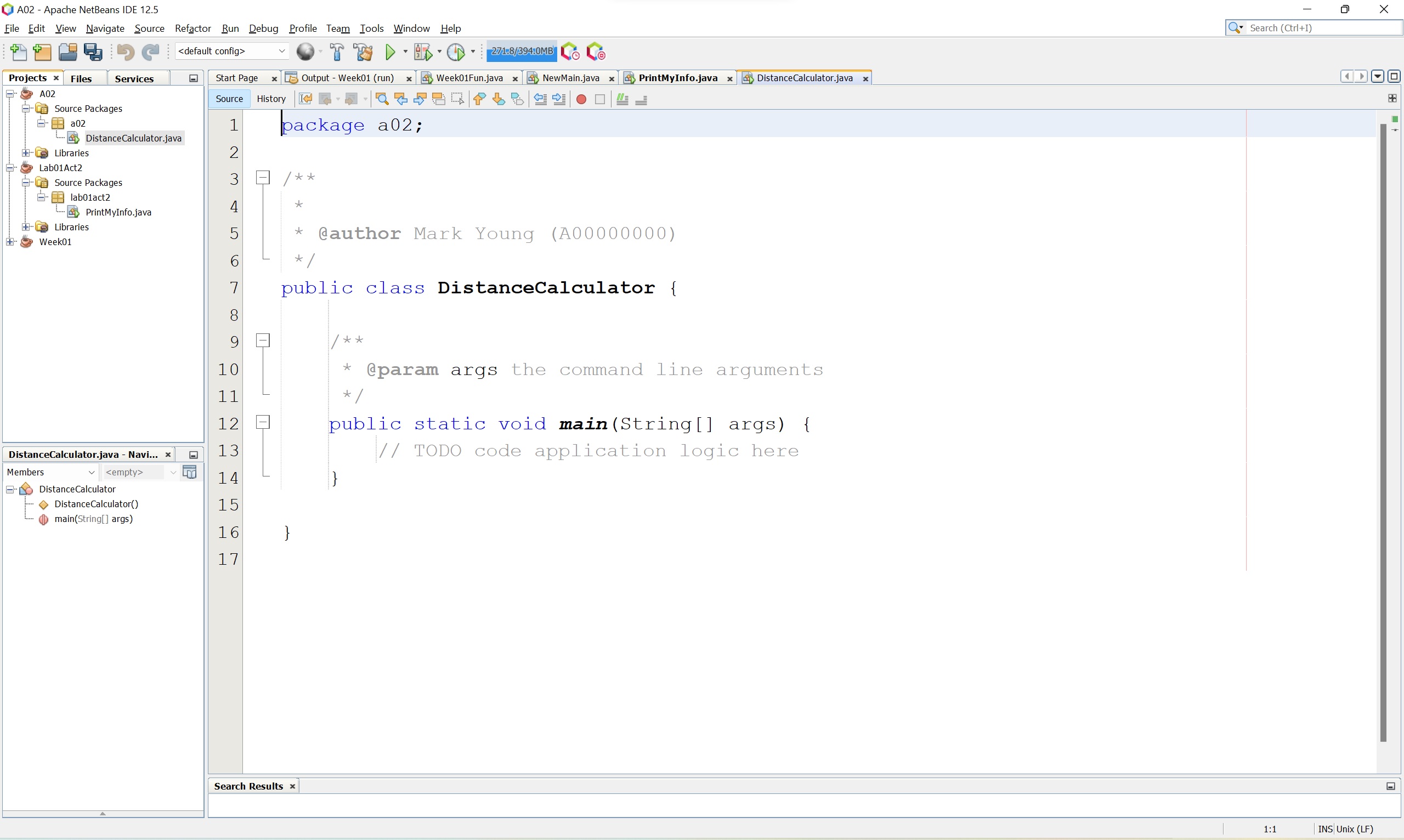
Sometimes (especially for a lab) we will give you a program that you're supposed to make changes to. You should still create a program according to the usual instructions. Use the project name and program name we provide. The difference is that you're going to replace the code in your new program with the code we've given you.
One way to replace the new program with the code we've given you is to just download the file we give you into the package folder. When your browser asks you if you want to replace the existing file, say yes. This method works for adding a second program to a project, too. Just download the program into the package folder; it should show up in the package folder in NetBeans, too.
A different way to replace NetBeans' starter code with given code is to open the given code in the browser, copy it, then paste it over NetBeans' starter code.
To get a quicker start on your new programs, choose the Templates command from the Tools menu. In the Java folder, choose Java Main Class, then click the Open in Editor button. The window will have something like the following in it:
<#assign licenseFirst = "/*">
<#assign licensePrefix = " * ">
<#assign licenseLast = " */">
<#include "${project.licensePath}">
<#if package?? && package != "">
package ${package};
</#if>
/**
*
* @author ${user}
*/
public class ${name} {
/**
* @param args the command line arguments
*/
public static void main(String[] args) {
// TODO code application logic here
}
}
<#if package?? && package != "">
package ${package};
</#if>
import java.util.Scanner;
/**
*
* @author Mark Young (A00000000)
*/
public class ${name} {
public static void main(String[] args) {
}
}
That gets rid of the "license" at the beginning,
adds a command to import Scanner,
and replaces my user name (my s-number)
with my actual name and A-number.
(I also deleted the "javadoc" comment in front of main.
We won't be using it.)
You can do similar things with the other kinds of Java code files. We'll be using Java Class later in the term.
NetBeans shows you your mistakes as you type. It will draw a red, squiggly line under the bad code to show you where it thinks the problem is. It will also put a small red exclamation-point icon over the line number for that line.
There may also or instead be a light-bulb icon. The light-bulb is for a suggestion NetBeans has. If there's both an error (red exclamation point) and a suggestion (light-bulb) the two are combined into one icon.If you hover over the small icon a message will appear saying what NetBeans thinks the problem is. It's usually right. (Not always, but usually.) You should read the message whenever you get an error so that you come to recognize the mistakes that cause that message. For example, a common mistake to make is to spell a word wrong. The message NetBeans shows you will start with the words cannot find symbol, which is the Java compiler's way of telling you it doesn't recognize that word. When you see that message, you probably spelled a word wrong.
If there are mistakes like this in your program,
you won't be able to run it.
If you try to run it,
it either won't work at all,
or NetBeans will pop up a small window saying
One or more projects were compiled with errors
and asking you if you want to Run Anyway.
Don't run it anyway.
Click the
After you have written a program,
you will want to run it.
If you have only one program in your project,
you can use the Run Project... command or icon.
The command is found in the Run menu.
The icon
is the green triangle pointing right
on the toolbar just below the menu bar.
If this is the first time you've run your project,
NetBeans may tell you that the project has no main class,
and ask you to Select the main class.
It will offer you a list of all the files that have a main method.
If there are multiple programs in your project,
only one of them can be the project main class.
The other ones will have to be run separately.
Open the file you want to run,
and select its tab in the source code pane.
Choose the Run File... command
from the Run menu.
Alternatively,
you can right-click (for Windows)
the file in the Project pane
and choose the Run File... command
from the pop-up menu that appears.
In either case,
the output will appear in the Output pane
below the source code pane.
(It will become visible if it was previously hidden.)
If the program needs input
it will pause
to let you type.
Your insertion pointer (or "focus") needs to be in the Output window
in order for the input to go to the program.
You may need to click inside the output window
in order to get the insertion pointer there.
When the program finishes,
NetBeans prints a green message
to report that the "build" was successful.
Sometimes your program may crash,
in which case NetBeans prints a message in red
saying what the problem was.
For example,
when you type the wrong kind of input
(a word where the program was expecting a number, for example),
the message starts with the line
Exception in thread "main" java.util.InputMismatchException.
At the end of this message is a little hyperlink
that will take you to the line the program was working on
when the "exception" happened.
We won't be learning how to deal with exceptions,
but the textbook explains how in chapter 9,
if you're interested.
When you return to the lab after a break,
you may want to go back and work on a project
you were working on before.
It's possible that
your previous work will be listed on the start page,
under the Recent Projects heading,
or that it will already be in the Projects pane
(or both).
If so,
you can simply click it and return to what you were working on.
If your work is not immediately,
don't worry.
Choose the Open Project... command
from the File menu.
Navigate to where you keep your projects.
Any NetBeans projects you have saved
will appear in the Open Project dialog
with little cup-of-coffee icons next to them.
Double click the one you want,
and it'll open.
It's hard to read code that's messy,
so we want to keep it neat.
NetBeans does a pretty good job of helping you keep it neat
(by automatically indenting your code,
for example),
but it's possible to get it pretty messed up
when you're moving code around.
Fortunately there is a very easy way to fix the formatting on your code.
Right-click (or equivalent in other operating systems)
on the background of your program.
Select the Format command
from the pop-up menu.
Voilà!
If you run it anyway,
it'll use the old version of your program --
the last one that compiled.
It will ignore all the changes you made since then,
so it'll still have the same problems
that made you edit it again.
Running a Program
If there's nothing in the list,
then you either don't have a program,
or you haven't saved your program file yet.
Save the program file and try again.
If there's still nothing in the list,
then you didn't declare your main method properly.
See what's wrong and fix it.)
Select your program file from the list
and click OK.
An exception usually means that the user did something wrong,
not the programmer.
However,
if your program keeps crashing
even when the input looks right,
it's probably something the programmer did wrong.
This time you'll need to figure out the problem
without any help from NetBeans
beyond what kind of an exception it was
and where it occurred.
Returning to Your Work
Formatting Your Code